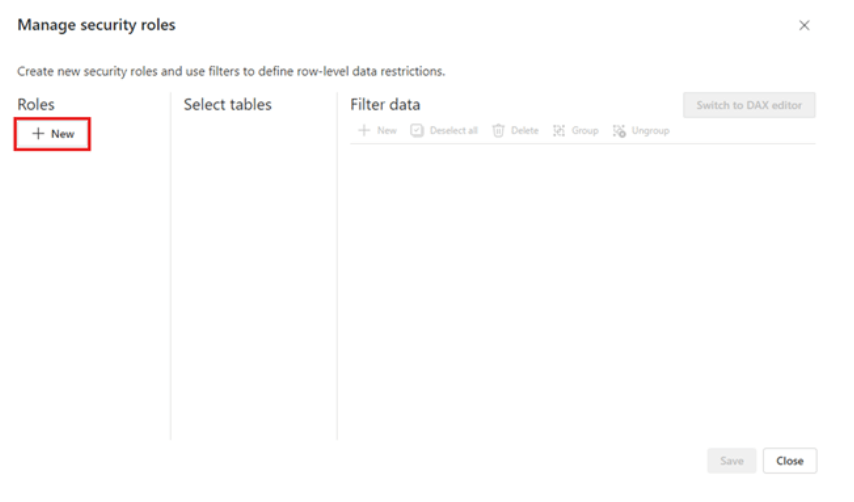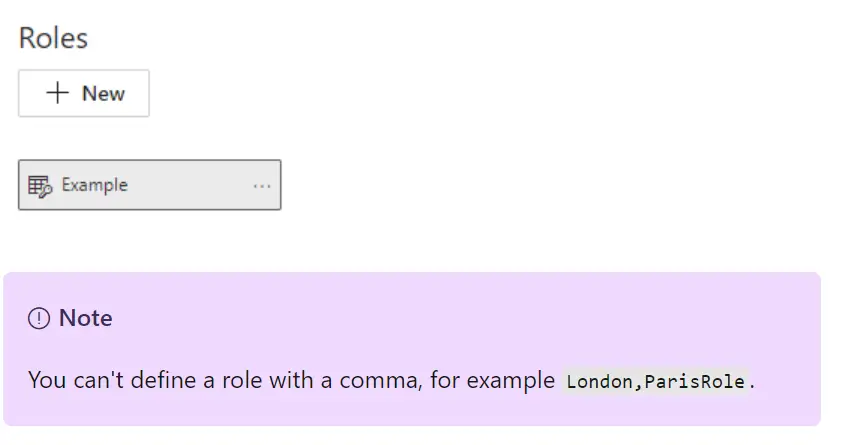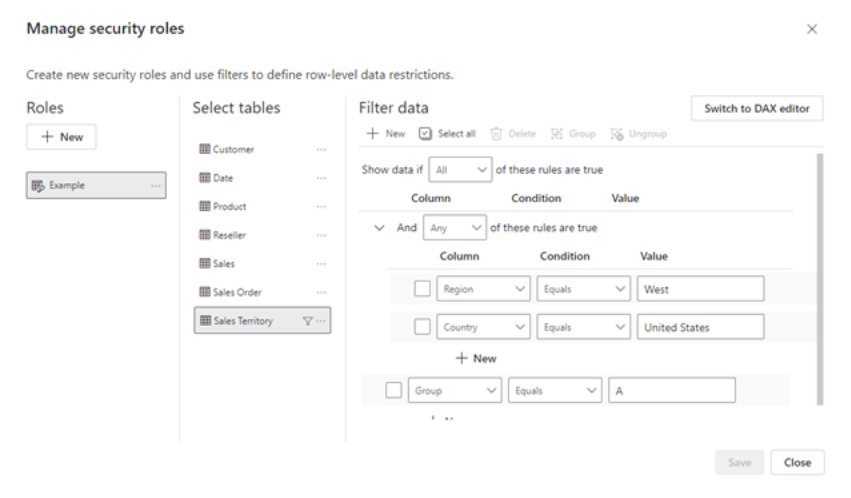Table of Contents
In today’s data-driven world, the ability to visualize data effectively is more critical than ever. Power BI, a powerful business analytics tool from Microsoft, allows users to create interactive and insightful reports and dashboards. But what if you could embed these rich visualizations directly into your applications, making data insights more accessible and actionable for your users? This blog aims to guide you through the process of embedding Power BI reports into your applications, unlocking new levels of interactivity and customization. Whether you’re a developer, a business analyst, or an IT professional, this comprehensive guide will provide you with the knowledge and tools you need to master Power BI embedding.
Benefits of Power BI Embedding
- Enhanced User Experience: Embed interactive and visually appealing reports directly into your application.
- Increased Accessibility: Users can access data insights without needing to switch between multiple tools.
- Customization: Tailor the look and feel of reports to match your application’s branding.
- Security: Control access to data through Power BI’s robust security features.
Power BI Embed with RLS
Row-level security (RLS) with Power BI can be used to restrict data access for given users. Filters restrict data access at the row level, and you can define filters within roles. In the Power BI service, users with access to a workspace have access to semantic models in that workspace. RLS only restricts data access for users with Viewer permissions. It doesn’t apply to Admins, Members, or Contributors. You can configure RLS for data models imported into Power BI with Power BI. You can also configure RLS on semantic models that are using Direct Query, such as SQL Server. For Analysis Services or Azure Analysis Services lives connections, you configure row-level security in the model, not in Power BI. The security option doesn’t show up for live connection semantic models.
Define roles and rules in Power BI Desktop
For Implementing Power BI Embed with RLS we need to install Power BI desktop Application in your machine. You can define roles and rules within Power BI Desktop. With this editor, you can toggle between using the default drop-down interface and a DAX interface. When you publish to Power BI, you also publish the role definitions. To define security roles:
- Import data into your Power BI Desktop report, or configure a DirectQuery connection.
- From the Modeling tab, select Manage Roles.
- From the Manage roles window, select New to create a new role.
- Under Roles, provide a name for the role and select enter.
- Under Select tables, select the table to which you want to apply a row-level security filter.
- Under Filter data, use the default editor to define your roles. The expressions created return a true or false value.
- You can’t assign users to a role within Power BI Desktop. You assign them in the Power BI service. You can enable dynamic security within Power BI Desktop by making use of the username() or userprincipalname() DAX functions and having the proper relationships configured.
- By default, row-level security filtering uses single-directional filters, whether the relationships are set to single direction or bi-directional. You can manually enable bi-directional cross-filtering with row-level security by selecting the relationship and checking the Apply security filter in both directions’ checkbox. Note that if a table takes part in multiple bi-directional relationships you can only select this option for one of those relationships. Select this option when you’ve also implemented dynamic row-level security at the server level, where row-level security is based on username or login ID.
Using RLS with workspaces in Power BI
If you publish your Power BI Desktop report to a workspace in the Power BI service, the RLS roles are applied to members who are assigned to the Viewer role in the workspace. Even if Viewers are given Build permissions to the semantic model, RLS still applies. For example, if Viewers with Build permissions use Analyze in Excel, their view of the data is restricted by RLS. Workspace members assigned Admin, Member, or Contributor have edit permission for the semantic model and, therefore, RLS doesn’t apply to them. If you want RLS to apply to people in a workspace, you can only assign them the Viewer role. Read more about roles in workspaces.
Considerations and limitations
You can see the current limitations for row-level security on cloud models here:
- If you previously defined roles and rules in the Power BI service, you must re-create them in Power BI Desktop.
- You can define RLS only on the semantic models created with Power BI Desktop. If you want to enable RLS for semantic models created with Excel, you must convert your files into Power BI Desktop (PBIX) files first. Learn more.
- Service principals can’t be added to an RLS role. Accordingly, RLS isn’t applied for apps using a service principal as the final effective identity.
- Only Import and DirectQuery connections are supported. Live connections to Analysis Services are handled in the on-premises model.
- The Test as role/View as role feature doesn’t work for DirectQuery models with single sign-on (SSO) enabled.
- The Test as role/view as role feature shows only reports from semantic model’s workspace.
- The Test as role/View as role feature doesn’t work for paginated reports.
Keep in mind that if a Power BI report references a row with RLS configured then the same message displays as for a deleted or non-existing field. To these users, it looks like the report is broken.
When to use static and dynamic security
Static security uses a fixed value in the DAX filter to define each role. It’s simple to implement but difficult to maintain when there are many users or organizations involved. Static security works best for an ISV that serves one or a few big customers where each department needs to access different data. Dynamic security uses a DAX function (username() or userprincipalname()) to define the roles. Dynamic security provides more flexibility and allows you to manage your data using fewer roles and less maintenance.
Static security
With static roles, you pass the role to Power BI when you generate an embed token, and the user sees data according to that role. To create static security roles, enter a fixed value in the DAX filter. For example, you can define the role of Eastern US as [Region] = "East"
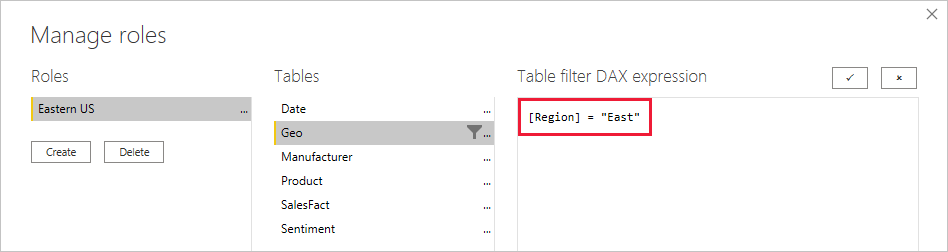
Let’s say john@contoso.com is a user of your app. You want to give John access to data from the Eastern US role. To embed a report for john@contoso.com, generate an embed token using the Eastern US role. The resulting data is filtered for [Region] = "East".
Dynamic security
Dynamic security uses the DAX function (username() or userprincipalname()) to define the role. In the user owns data scenario, the RLS model automatically filters data based on the roles of the specific user. With app owns data, Power BI doesn’t know the usernames of the ISV’s customers, so you can use the username() function to dynamically filter the data. Create a role in Power BI Desktop using the username() function. For example, you can create a role called CountryDynamic and define it as [CountryRegionCode] = username()
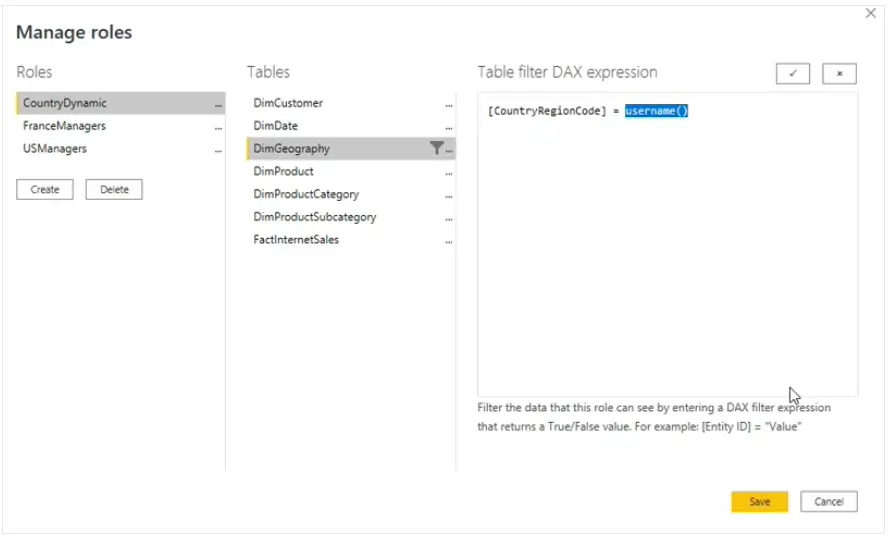
Let’s say you want to give your user, jane@contoso.com, access to data for France. When you generate an embed token for jane@contoso.com, you pass the string France as the username in the CountryDynamic role. Your data is filtered according to [CountryRegionCode] = France.
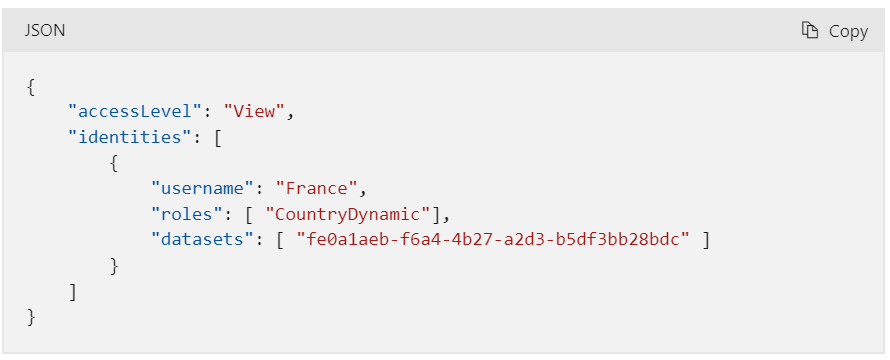
When using dynamic security in this scenario, you only need one role for all regions. The region name is used as the effective identity.
Generate an embed token
When you’re ready to embed the report into your app, you need to generate an embed token. To generate a token using the Embed Token API, pass the following information to the API.
- username (required) – If the roles are dynamic, the username string is used as the filter. For static roles, the username doesn’t affect the RLS and can be any string at all. Only a single username can be listed.
- roles (required) – The role(s) used when applying Row Level Security rules. If passing more than one role, they should be passed as a string array.
- dataset (required) – The dataset that is applicable for the item you’re embedding.
You can now embed the report into your app. The report filters data according to the RLS applied. For Embed token its Necessary that you have AD Auth token that is the bearer token Steps for the bearer token is as below
- It’s a POST request with URL as
https://login.microsoftonline.com/{tenant-Id}/oauth2/v2.0/token
- Set the headers:
- Key: Content-Type
- Value: application/x-www-form-urlencoded
Set the body to x-www-form-urlencoded and include the following key-value pairs:
- grant_type: The type of grant being used. Common values are client_credentials or authorization_code.
- client_id: Your application’s client ID.
- client_secret: Your application’s client secret.
- Scope: https://analysis.windows.net/powerbi/api/.default
After that you can generate the embed report URL with Power BI rest API Steps for generating embed URL as below
- It’s a GET request with URL https://api.powerbi.com/v1.0/myorg/groups/{group Id}/report Group ID can be found from report Link URL inside power BI Web Application.
- In the body pass access level as “view” body looks like somehow { “accessLevel”: “view” }
- In header we need to add Authorization as a key and value must be Bearer {AD Access token}
- Will get the embed report URLs with the other information’s such as ID , Report Type, Web URL, Embed URL , DatasetId,WorkspaceID etc.
The Final Step:
After one has done the below process
- Generate AD Auth token with tenant id
- Generate Embed token with AD auth Token and identities in Body.
- Generating the embed Urls providing group IDs.
- Enable API permission from Azure app going through the registered APP and going to Application => Manage => API permission
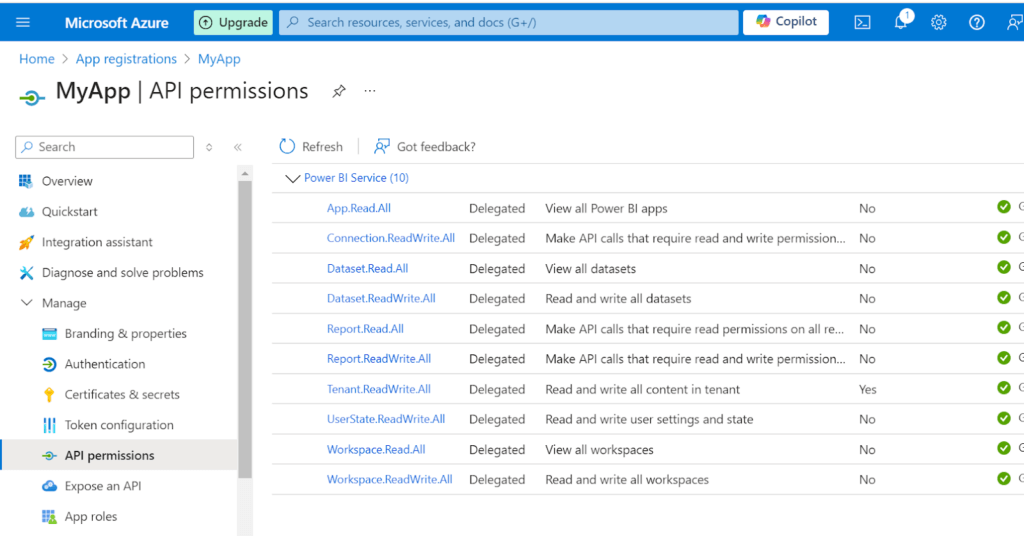
Last is to view the report that we have generated in power BI with Application one can use the SDK’s for the same. Here is the quick way to check if everything working what you have generated by simple HTML page and inside we can add a JavaScript file.
<!DOCTYPE html>
<html lang="en">
<head>
<meta charset="UTF-8">
<meta name="viewport" content="width=device-width, initial-scale=1.0">
<title>Embed Power BI Report</title>
<script src="https://cdn.jsdelivr.net/npm/powerbi-client@2.23.1/dist/powerbi.min.js"></script>
<style>
#reportContainer {
height: 100vh;
width: 100%;
}
</style>
</head>
<body>
<div id="reportContainer"></div>
<script>
// Replace these variables with your own values
const embedUrl = 'YOUR_EMBED_URL_HERE'; // The embed URL of the report
const embedToken = 'YOUR_EMBED_TOKEN_HERE'; // The embed token for the report
const reportContainer = document.getElementById('reportContainer');
const config = {
type: 'report',
tokenType: window['powerbi-client'].models.TokenType.Embed,
accessToken: embedToken,
embedUrl: embedUrl,
id: 'YOUR_REPORT_ID_HERE', // The ID of the report
settings: {
filterPaneEnabled: true,
navContentPaneEnabled: true
}
};
// Embed the report
const report = powerbi.embed(reportContainer, config);
// Timeout variable
let renderTimeout;
// Function to handle timeout
function handleTimeout() {
console.error('Report rendering timed out.');
alert('Report not available to view');
}
// Set timeout for rendering the report
renderTimeout = setTimeout(handleTimeout, 9000); // Timeout duration in milliseconds
// Event handlers for better error tracking
report.on('loaded', function() {
console.log('Report loaded successfully');
});
report.on('rendered', function() {
console.log('Report rendered successfully');
clearTimeout(renderTimeout); // Clear timeout if rendering is successful
});
report.on('error', function(event) {
console.error('Error embedding report: ', event.detail);
alert('Error embedding report: ' + event.detail.message);
clearTimeout(renderTimeout); // Clear timeout if an error occurs
});
</script>
</body>
</html>